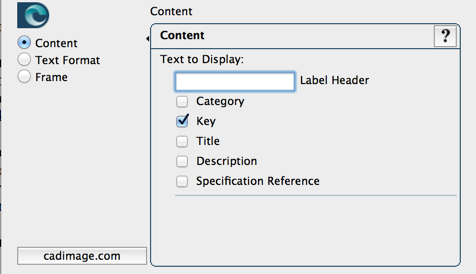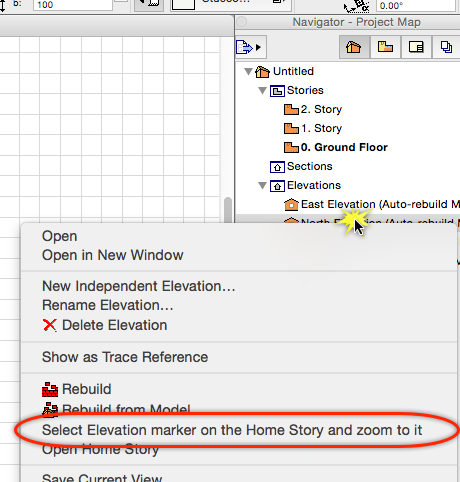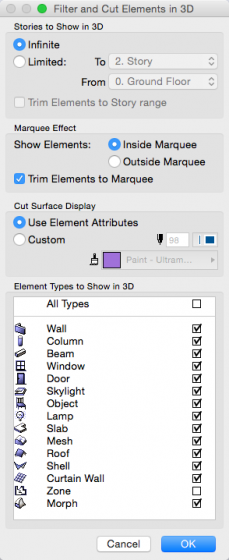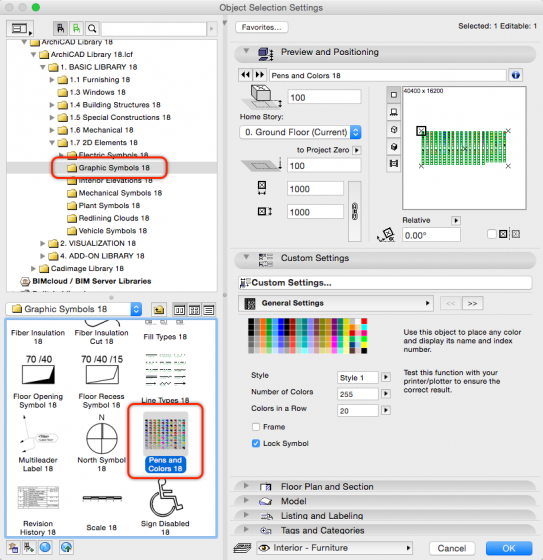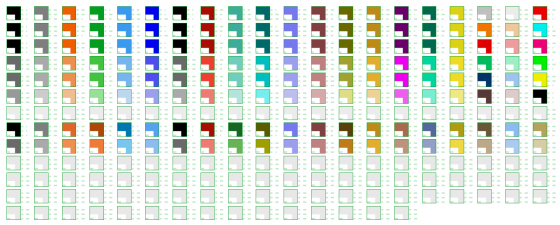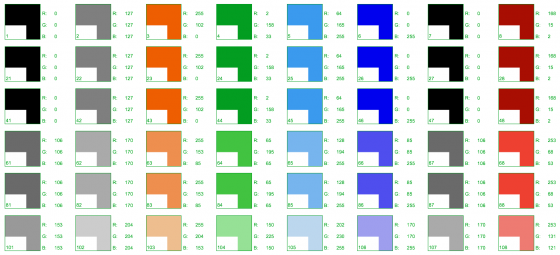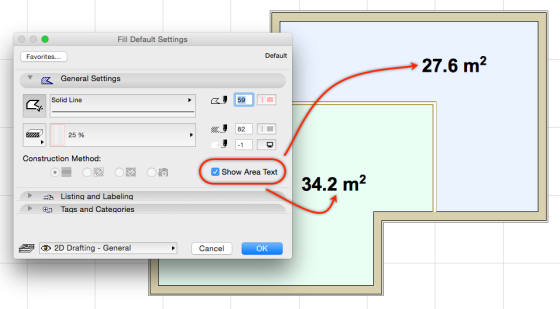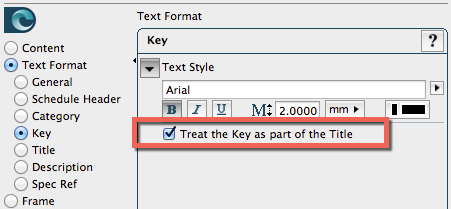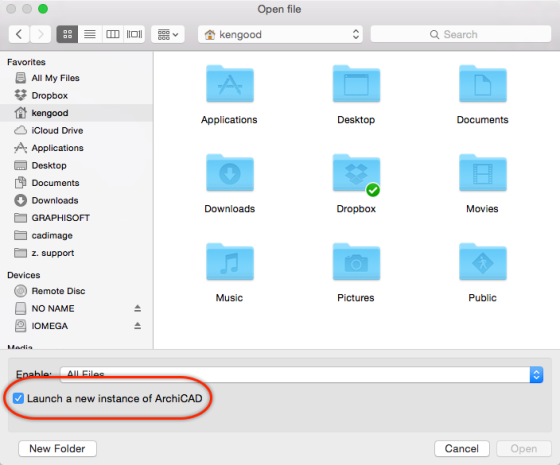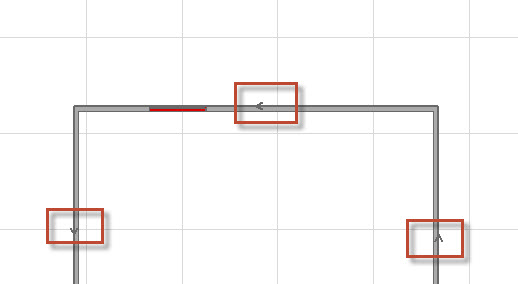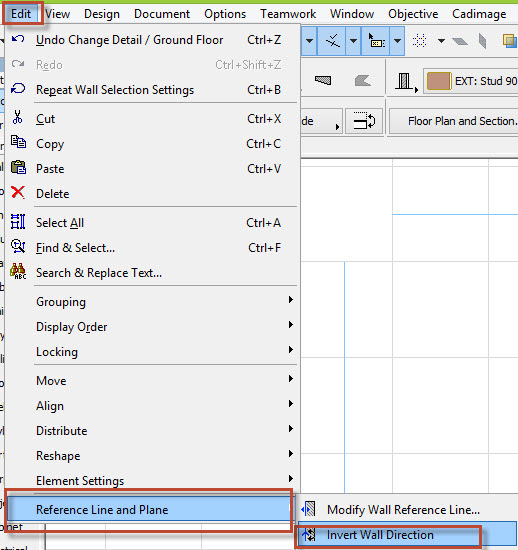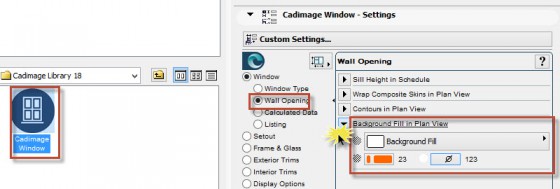Most tools in ArchiCAD rely on Attributes. Attributes include Pens, Line types, Fills, Surfaces and so on. All attributes that already exist are managed by the Attribute Manager. Over time and as you become more experienced with ArchiCAD you will begin to create your own attributes; more than likely you are already in the form of layers. Because attributes remain in the files they are created in, you may find that you want to transfer specific attributes into another project.
To access your attribute manager go to Options > Element Attributes > Attribute Manager
Here you will find tabs relating to all of the attributes held within the ArchiCAD file you have open. (Layers, Pen Sets, Line Types, Fill Types, Surfaces etc..)
To save an attribute or multiple attributes out of the file for use in another you will need to organize the attributes you want to save.
Using an example, we might have made a Surface material which we put a lot of time into and renders very well, however, it is currently only in the file we created it in. Ideally we would have that Surface material ready to go in our Office template so whenever we started a job we had it there for use.
![image image]()
To do this you need to go to the Surface tab, select your Surface material from the left hand column and choose Append, which will transfer it into the right hand column. You can now choose Save As and save the file externally.
Now open your destination file e.g. Office Template and access the attribute manager as above. Choose Open from the Attribute Manager. Choose your saved file and Append the material into your new file.